

イラレで描こうipod
凸凹の作り方は1でわかったと思いますので実践編としてi-podを制作してみます。
なぜi-podかと言うと...たまたま手元にあったし見た目きれいでしょ?
....では行ってみませう。

まずは、計測です。図面・設定資料などあれば何でも参考にしちゃいましょう。今回は手元に実物があるのでiunは定規片手にだいたいの数値を計測しちゃいました。今回は正面だけを使いますが、一応上面側面も計測してあります。形をとらえるのに役立つこともあるし、3Dで起こす場合は改めて下書きをとる必要がなくなるからです。
数値を元にイラストレータ上に直接パスを取ります。
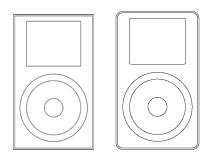
■2 下絵のコツ その1
角R(角の丸め)は必ずすべての形状を3面上で補完した後に行います。今回のように既に実物がある場合はそれほど気にしなくても良いのですが、自分で考えた物やお仕事の場合、後で寸法値が変更になった時に修正がとっても面倒だからです。
最終形状が決まってからRをとれば、面取り作業が1回で済みますね。1度Rとっちゃってから変更があると何度もRを取り直す作業が必要になることがありますので。
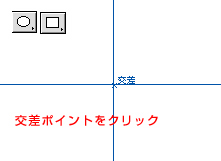
▲[図a]
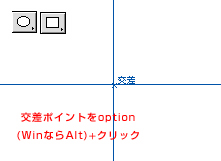
▲[図b]

▲[図c]入力オプション画面
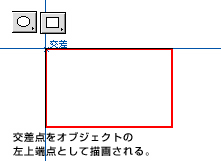
▲[図d] 図aの描画結果
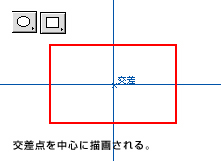
▲[図e]図bの描画結果
■3 下絵のコツ その2
描画の際に使う各図形描画ツールですが、ドラッグで描画するのではなく「クリックによる寸法入力指定」の方がより確実に意図した寸法の図形を引くことができます。ツール選択後、アートボードの任意の位置をクリックします。すると、数値入力パラメータが出現します(図c参照)のでそこに高さ、幅、(角丸ツールの場合はRの半径)を指定しOKをクリックするとその点を左上端点とした図形が作成されます。参考photo:図aと図d
ちなみに、単位は環境設定の単位で指定した物が適用されます。
またオプション(Winの場合はAlt)を押しながらクリックした場合はそのクリックした任意の点を中心に描画されます。ボタンなど中心点が同じ物、同心円のオブジェクトなどを作成する際にとても便利な機能です。(これはPhotoshopの各ツールにも共通の事項ですので覚えておくととっても役に立ちます。)
参考photo:図bと図e

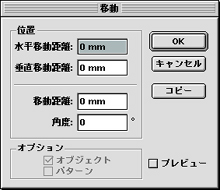 ▲[図f]矢印のオプション
▲[図f]矢印のオプション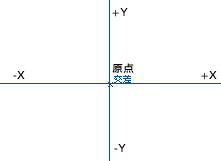
▲[図g]座標値のとらえ方
■4 下絵のコツ その3
さて入力しちゃった後にやっぱりもう少し大きくしたい。サイズや位置を変更したい。と思うことが多々あると思います。拡大縮小ツールや選択ツール(以下黒矢印)やダイレクト選択ツール(以下白矢印)を使って地道に移動しても良いのですが、やっぱり数値でより確実に移動したい場合がありますよね。
そんな時に便利なのが
「黒矢印のオプション」や「白矢印のオプション」
そして
「変形ツール(ver7以降)」
です。
まずはオプションの方から。(黒矢印・白矢印共通)
図形を選択後、ツールパレットの矢印ツールをダブルクリックします。すると図fのようなオプションが出現しまーす。
水平移動距離
X軸方向(画面に対して左右の移動)の移動距離の入力項目です。
垂直移動距離
Y軸方向(画面に対して上下の移動)の移動距離の入力項目です。
移動距離
これはなんでしょう?よくわかりませんが水平移動したので多分水平移動距離の指定だと思います。
角度
斜め移動の角度を指定します。
オプション
オブジェクトのアピアランスなどにパターンが指定されていたりした場合にチェックを入れるんだと思います。
(使いません)
それぞれの入力フォームに数値を入力することで移動が可能です。またコピーボタンを押せば同位置から指定した距離にオブジェクトを複製できます。
ちなみに座標の考え方は中学の時の関数の概念と同じです。画面の左側へ移動させたい場合は-X、つまり水平移動距離にマイナスの値を入力、と言った具合に入力します。
(これにZ軸(奥行き)が加わったのが3Dソフトの座標軸になります。)
とりあえずはなしの途中ですが眠くなったので今回はここで休憩。(-o-)....z....z.....z.....z........
(c)2001-2006 iun All rights reserved.
このHPの画像を無断で転載・改ざんすることは固くお断りしています。